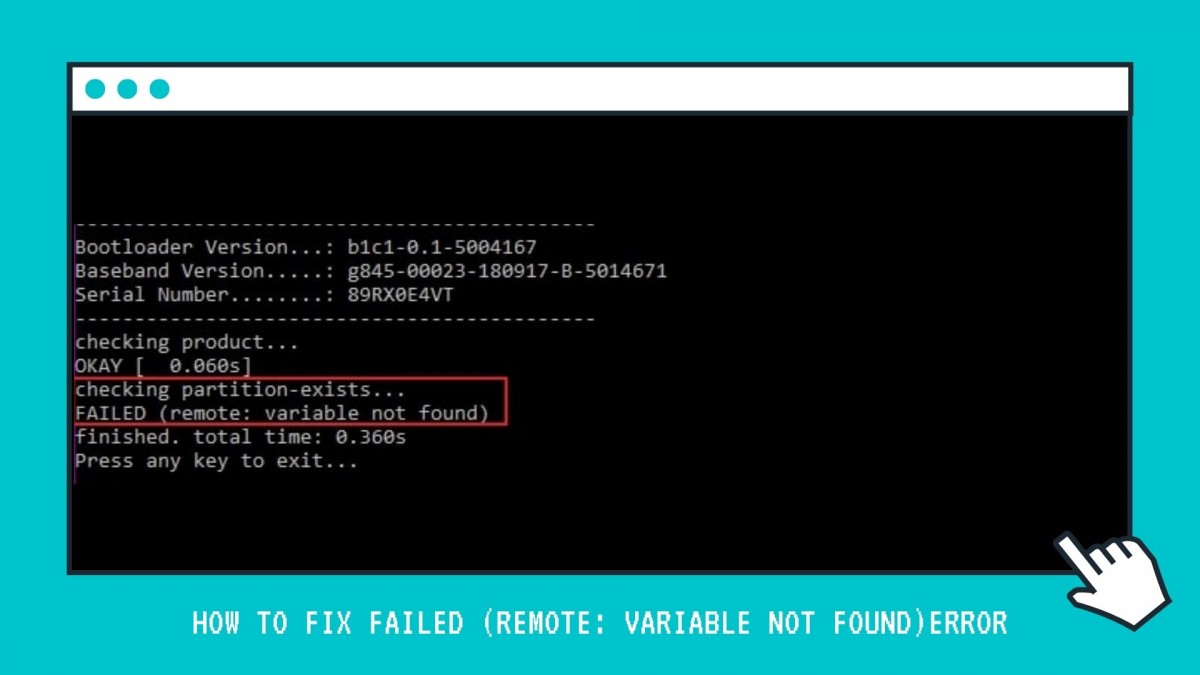In this article today, we will be sharing with you all how to Fix FAILED (remote: variable not found) error. This error is one of the most common CMD window errors where the window fails to find out the device variable. However, recently this issue has been reported by a lot of Pixel users and hence it wouldn’t be inappropriate to say that it is most of the time related to Pixel devices.
For those of you who do not know, CMD is the Command Prompt window that opens when one types ‘cmd’ in the address bar of Platform tool folders, i.e, ADB and Fastboot tools. ADB and Fastboot have been one of the most crucial parts of Android Custom Development. One can perform ‘n’ number of functions using these tools.
Whether it is simple tasks like Installing APK using ADB Commands, Executing Android ADB Fastboot Commands Over WIFI, or tasks like Fixing Unauthorized Device with ADB Commands, you can make a lot of things happen with these easy commands. Also, ADB and fastboot commands are used to perform tasks like Unlock Bootloader Using Fastboot on Android.
Besides these commands are also used as a prerequisite in advance level modifications like –Rooting Android Devices Without TWRP Recovery Installing TWRP and Rooting Android and a lot more.
If you want to know more uses of ADB commands to make complex procedures easier, then here are all the major ADB Fastboot Commands for Android, Windows, Mac, and Linux.
So, if you are someone with a Pixel device and are looking for some modifications and custom developments on it but are getting the Fix FAILED (remote: variable not found) error Message, then here is a detailed guide on how to Fix FAILED (remote: variable not found).
How to Fix FAILED (remote: variable not found)
All you need to do is download Android SDK Platform-tools and Stock firmware ROM from the official Google page listed below and then edit the firmware flash-all.bat file and flash all the firmware files then. However, we would recommend you to take a look at the below-detailed guide, or else you might lose all your device data.
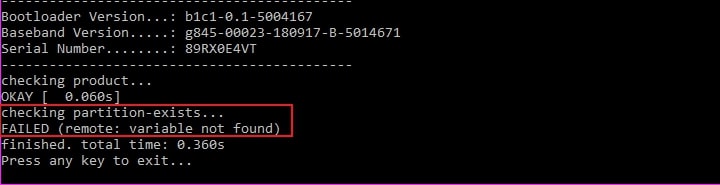
Prerequisites
- Install Android SDK Platform Tools on your PC – We will require the Android SDK platform-tools that is the ADB and Fastboot tools from Google binary in order to open the Command prompt window to execute some commands. Download them on any location on your PC, but make sure to remember them.
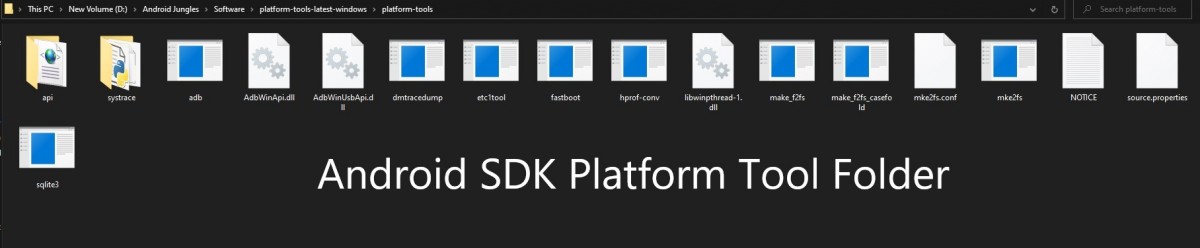
Step 1: Download Stock ROM
We will begin with downloading Stock ROM. For this, you can download Stock firmware for Pixel device from the below page –
Download: Google Factory Image Page
Once you have downloaded the Stock ROM for your device, extract this file in the platform-tools folder on your PC.
![]()
Step 2: Boot device to Fastboot mode
You can enter your device into Fastboot Mode using the below two methods. Click on them to see the detailed guide for the same.
- Boot into Fastboot Mode using Key combinations – This method is helpful if your device is bricked.
- Boot into Fastboot Mode using ADB Commands – Simply use the command – ADB reboot bootloader in the command prompt to boot into fastboot mode.
![]()
Step 3: Edit Pixel’s Flash All Firmware File
After downloading the Stock firmware file in step 1 for your Pixel device, you will also come across a file – flash-all.bat. This is the file we will be editing so as to fix FAILED (remote: variable not found) error. Follow the below steps for the same –
- First of all, download advanced Text Editor like Notepad++
- Now go to the extracted Fastboot ROM and here you will find the flash-all.bat file.
- Simply right-click on that file and then choose Edit with Notepad++ or whichever text editor you downloaded.
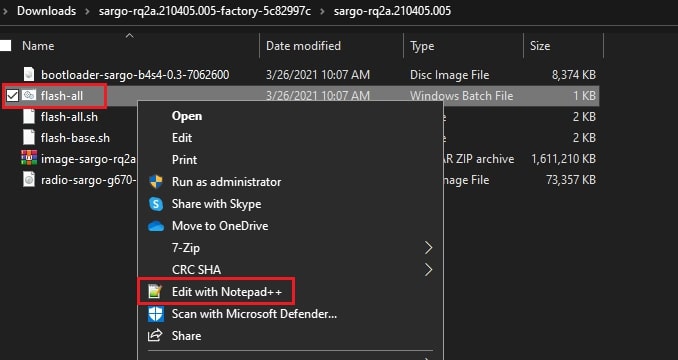
- After the file opens, you will see the keyword – fastboot -w. This ‘-w‘ in the command will wipe off all your device data and hence you will have to simply delete that part – the hyphen and the alphabet w. Then save the file and you will be done here.
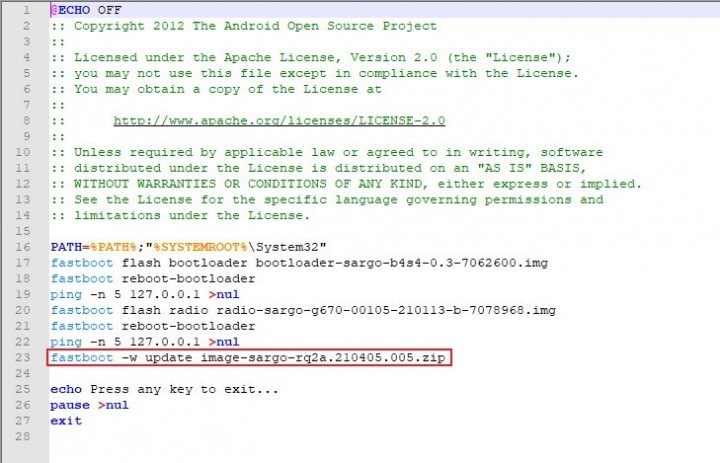
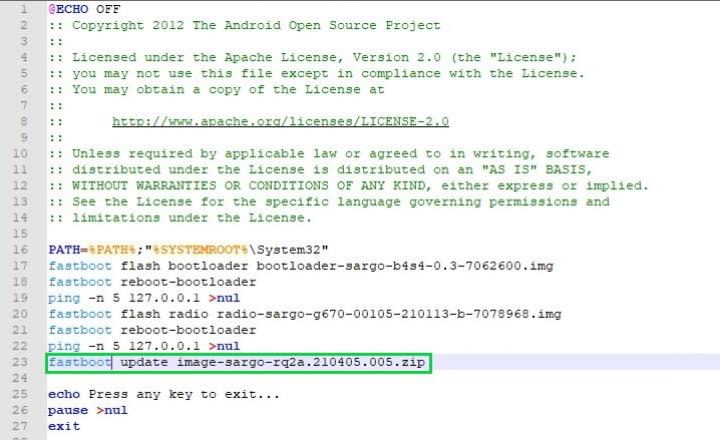
After you have made the above-mentioned changes and saved the file, you can proceed to the next step.
Step 4: Fix FAILED (remote: variable not found)
- Before we proceed any further, just Make sure that you have followed all the above steps carefully. Your device will be needed to be in Fastboot Mode and you will have to edit the flash all file or else your device data will be lost completely.
- Once checked, you can now connect your device to the PC using USB Cables.
- Move the stock firmware files to the Platform tools folder.
- Now double click to open the flash-all.bat file.
- This file will then flash all the files to their partitions.
- After the files are flashed, the device will boot to the system OS automatically.
- In case that does not automatically take place, you can hit the Power Key or the below command –
fastboot reboot
You are done here! You have successfully fixed failed (remote: variable not found) error.
Do check out – Download ADB and Fastboot Drivers
Other fixes for FAILED (remote: variable not found) error
In case the above method did not help you out in fixing failed remote variable not found error, then you can give a try to the below easy workarounds –
- Check that you are using the USB Port 2.0 while connecting your device to the PC.
- See if the USB Cable you are using is working properly.
- Use the latest Android SDK Platform tools version.
- Install the latest Android USB Driver for your PC to recognize the device.
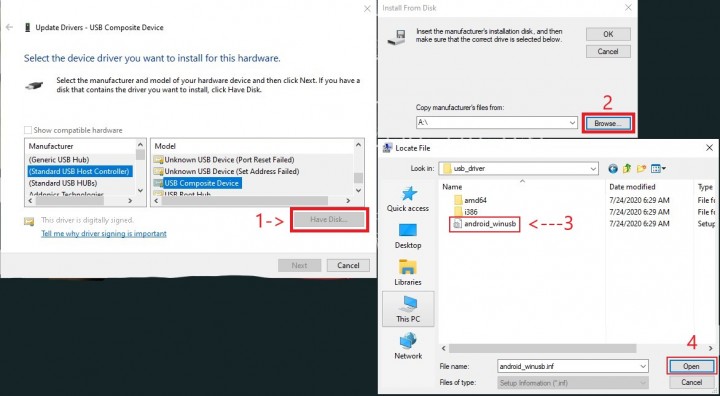
Concluding Words
ADB and Fastboot commands, as you might have understood by now, play a major role in most Android customizations. But the recent outbreak of (remote: variable not found) error on most pixel devices has caused a glitch for many tech geeks out there.
I hope you have all found the above article of use in fixing failed remote variable not found error. In case you have any doubts or are stuck at any of the above steps, feel free to let us know in the comment section below. We will get back to you as soon as possible.
Happy Androiding:-)