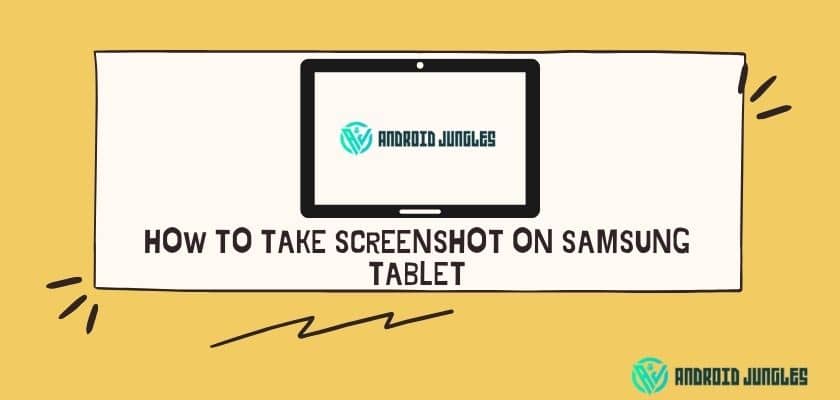Hey People, In this article we will share all possible methods on how to take screenshot on Samsung tablet. You will get to know all methods with easy steps to solve your question about how to take screenshot on Samsung tablet.
Basic details you need to know –
There are a lot of different Samsung tablets on the market right now, and as a result, it might be disappointing trying to track down which one works for you
All you want to do is how to take screenshot on Samsung tablet – how are you supposed to know which method works for you and for your Samsung tab?
Must check out – How To Factory Reset Samsung TV? Explained In Easy Steps.
How to take screenshot on Samsung tablet –
Let me share with you a little secret before giving you methods on how to take screenshot on Samsung tablet:
There’s one method that works for all Samsung tablets, no matter which model you have.
You can take a screenshot by holding down the “Power” and “Volume Down” buttons on any Samsung tablet, or you can use a palm swipe feature or you can also use any other app for taking a screenshot on tablets.
Just Open the content you wish to screenshot. This might be anything from text messages or social media to images or apps and taking screenshot using these tricks.
Must checkout – Download Samsung USB Driver for Mobile Phones (v1.7.43.0)
Let me give you more details for each method on how to take screenshot on Samsung tablet in the sections below:
Using Your Tablet’s Buttons –
- Find the Power button at the top of the right side of the tablet, and the Volume Down button will be in the bottom of the Volume group of buttons on the right side of your tablet. You will find Home button at the bottom if you have tablet with physical Home button.
- Go to the item you want to take a screenshot of or open the app, screen, or page on which you want to take a screenshot.
- You need to press and hold power button and volume down button at the same time till you get the screenshot.
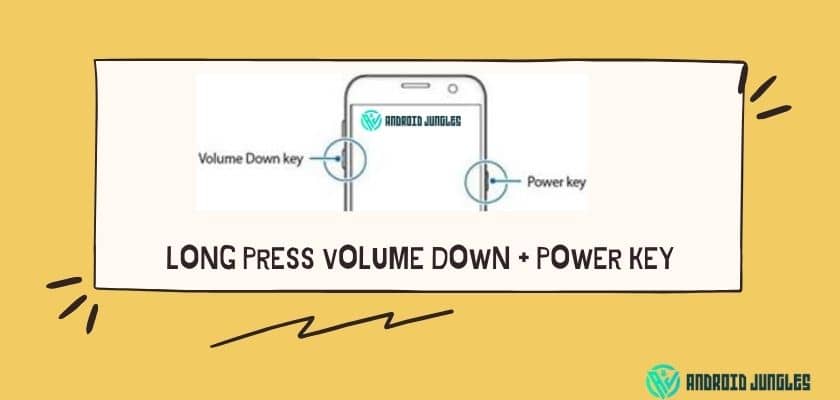
- Release the buttons when the screen zooms out slightly. This indicates that a screenshot has been taken. This shows that you have taken the screenshot correctly. You can see the preview of your screenshot at bottom of the screen.
You can view the screenshot. Once you’ve taken your screenshot, you can open it in one of the notifications menus — Swipe down from the top of the screen, then tap the Screenshot captured notification.
Or the screenshot is saved in your tablet’s Gallery — Open the Gallery photos app, tap the ALBUMS tab, tap the Screenshots album, and tap your screenshot.
Now let me share one more method on how to take screenshot on Samsung tablet.
Read – Top 8 Best Samsung FRP Tools of 2021 | Free Download
Using Palm Swipe –
- Swipe down from the top of the screen to reveal the Quick Settings panel.
- Tap the Settings icon. It’s a symbol on the right-hand side near the date and time.
- Tap on Advance feature feature and click on Motions and gestures.
- Find out the Palm swipe to capture and activate it.
- Now swipe your hand across all your screen to capture the screenshot. You need to use your opened palm.
- And done. Your screenshot is captured.
Note:
This gesture will not work while the keyboard is open.
Remember: If this switch is blue, the “Palm swipe to capture” feature is already enabled. If your tablet don’t have the feature of palm swipe feature then please note that that feature is not supported by your device. Try using another method for how to take screenshot on Samsung tablet.
Using the Screenshot App –
Download the Screenshot Easy app. Now, let me share one more method that will be useful if you can’t able to take screenshot using physical buttons or the palm swipe feature. This is the alternate method with the external app on how to take screenshot on Samsung tablet.
You can download the app from the given link:
Now, I assume that you have already downloaded and installed the Screenshot app on your Samsung tablet, now follow the below steps on how to take screenshot on Samsung tablet:
- Open above link to download the Screenshot Easy app.
- Tap on install to install the app on your tablet.
- Open Screenshot Easy app.
- If you are using the app for first time, you will be asked for some permissions. Allow that permissions to save screenshots on your tablet.
- You may be prompted to start capturing. If so, tap CANCEL before continuing.
- Tap the grey “OVERLAY ICON” switch. This will enable an icon on the screen which is camera shaped icon.
- Tap START CAPTURE. Using the blue button which is located at the top of the screen.
- Tap START NOW when prompted.
- Go to the item you want to screenshot or open the app, screen, or page on which you want to take a screenshot.
- Tap the camera icon. You will find it at the top-left corner. This will capture the screenshot and you can find it in Screenshot Easy app.
- Save your screenshot.
You can save your taken screenshots on your tablet’s gallery.
If you need steps to save screenshots taken using the screenshot easy app then follow the below steps:
- Click on the top-right corner of the screen.
- Tap on save.
- Tap Android when prompted.
- Save it.
Checkout – Download Samsung 300K Tool (Samsung Download Mode Tool)
If you want to disable Screenshot easy app’s screenshot icon then you can do it with some simple steps:
Disable the screenshot icon when done. You can turn off the screenshot icon anytime from Screenshot Easy App by clicking on STOP CAPTURE.
Now, let me share my final words on how to take screenshot on Samsung tablet.
Final Words –
When done correctly, your Samsung tablet will take a screenshot of the content on its screen. Your screenshots are saved in your tablet’s gallery and you can use them to send, share or post in future.
There are several other methods on how to take screenshot on Samsung tablet, but these methods are the only one that works on all types of Samsung tablets.
If you have any questions ask us in the comments.
Happy Androiding.