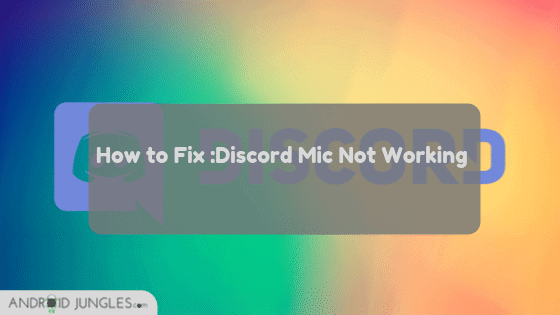Are you facing any issues with your Discord? Is it not picking up your sound ? Well, this is what I have seen many people go through. The AirPods connected are shown as connected on the PC but the Discord is not able to pick up the voice. If you are facing such similar issues, then here is something that might be helpful.
In this article, I am sharing with you all the 8 different ways to Fix Discord Mic not working issue. So what are you waiting for? Try the below short steps to fix the problem –
Fix Discord Mic Not Working
Here are some really useful and effective Workarounds for fixing Discord Mic not working issue. You can also see Best Real Time Voice Changer for Discord Apps 2019
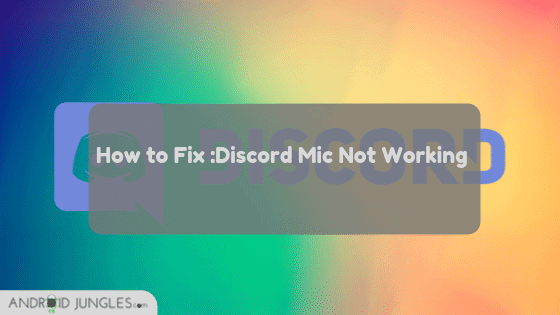
Enable Microphone Access on Windows/ MacOS
Before getting into the complicated part, first, it is essential to enable Microphone access in Windows or MacOS. You can do so by following the below steps –
- Go to Windows Settings> Privacy.
- In the App Permissions tab, Choose Microphone.
- Turn on the switch under ‘Allow Apps to access your microphone‘.
For High Sierra, macOS Sierra or Mojave
- On the Mac, Go to the Apple Menu> System Preferences.
- Then navigate to Security & Privacy & then go to Privacy.
- Choose Microphone.
- Check the Discord app checkbox thus allowing Discord the access of microphone.
Log Out & Restart Discord
You can try logging out and then restarting Discord since this is a go-to fix for almost any device and any problem for many of the times.
- Go to the User Settings and then go to Sidebar and choose ‘Log Out’ button at the right bottom.
- Then close Discord.
- Now restart Discord and then log in again.
Reset Voice Settings
- Go to the User Settings> App Settings> Voice & Video.
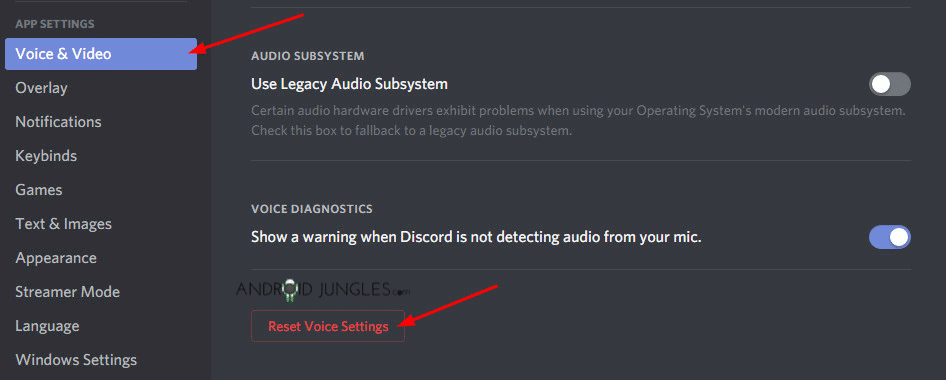
- Scroll down to the bottom until you see a bright red button of Reset Voice Setting and click on it.
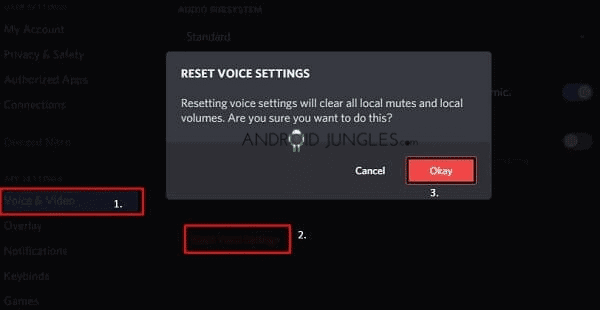
- Now you can test your Mic to see if the microphone works with Discord now.
Choose Appropriate Input & Output device
If nothing from above works, try choosing your microphone under Input device. Make sure that you have chosen the right Output and Input device. See if you have turned the volume up for the Input as well as Output. This will ensure that you hear what you say into the microphone.
If this does not help, do not worry. Given below are more solutions to fix Discord Mic not working error. Try them out.
Go from Input Mode to Push To Talk
Some people have discovered a short workaround that proved to be helpful in fixing the discord mic not working issue. For this, one will have to change the Input Mode from Voice Activity to Push to Talk mode.
This can be done via settings but a downfall of this solution is that, whenever you talk, you will have to press a button, thus the name of the mode – Push to Talk. Here is how you can do it –
- Go to the User Settings and then go to Voice & Video in the App Settings section.
- Go down the page and in the ‘Input Mode‘ tab, you will see two options – Voice Activity and Push to Talk.
- At this time, the ‘Voice Activity’ will be pre-set but now you have to check the box in front of ‘Push to Talk’. For this, you will have to assign a key on the keyboard so as to set as an activator to use Microphone when you want it to pick up your audio.
- Now Record keybind to assign a key and then you can click on ‘Stop recording’ when the key is assigned.
That’s it. You can now simply press the key that you have assigned and then Discord will pick up your voice.
Look for External Issues
Even after trying nothing above helps, its time you see of there is something wrong with your headphone or microphone. For this, you can check it according to the points mentioned below –
- See if your Microphone hardware does not mute when connected to your device. Some headphones come with a mute button on side of it that will stop picking your voice.
- Check if your 3.5 mm Headphone jack or USB is connected securely to the PC. You can unplug and then try to plug it back. You can make use of different ports while plugging it. May be either the port or the plug is damaged.
- If you have another pair of headphones, trying using those on your device. This will clear your confusion about where the problem is arising from.
- Do note to have the latest Software and Drivers for your Device. You can search on Google for the latest drivers and software by entering the name of your headphone brand in the search.
See if ‘Automatic Input Sensitivity’ is enabled
- Go to the User Settings and then go to Voice & Video in the App Settings Section.
- Go down the page and in the ‘Input Mode‘ tab, here you will see the option of Automatically detect input sensitivity. Turn it on.
- Now, check of your microphone works with Discord. You can check that as an indicator with a solid green flash while Discord is transmitting your voice.
Contact Manufacturers
In case you have tried everything mentioned here, I would highly recommend you to just contact or email the Discord’s Audio Support Team. They will guide and help you out in case nothing from above helps.
Hope the article as of use and you have successfully fixed the discord mic not working issue.
Happy Androiding 🙂