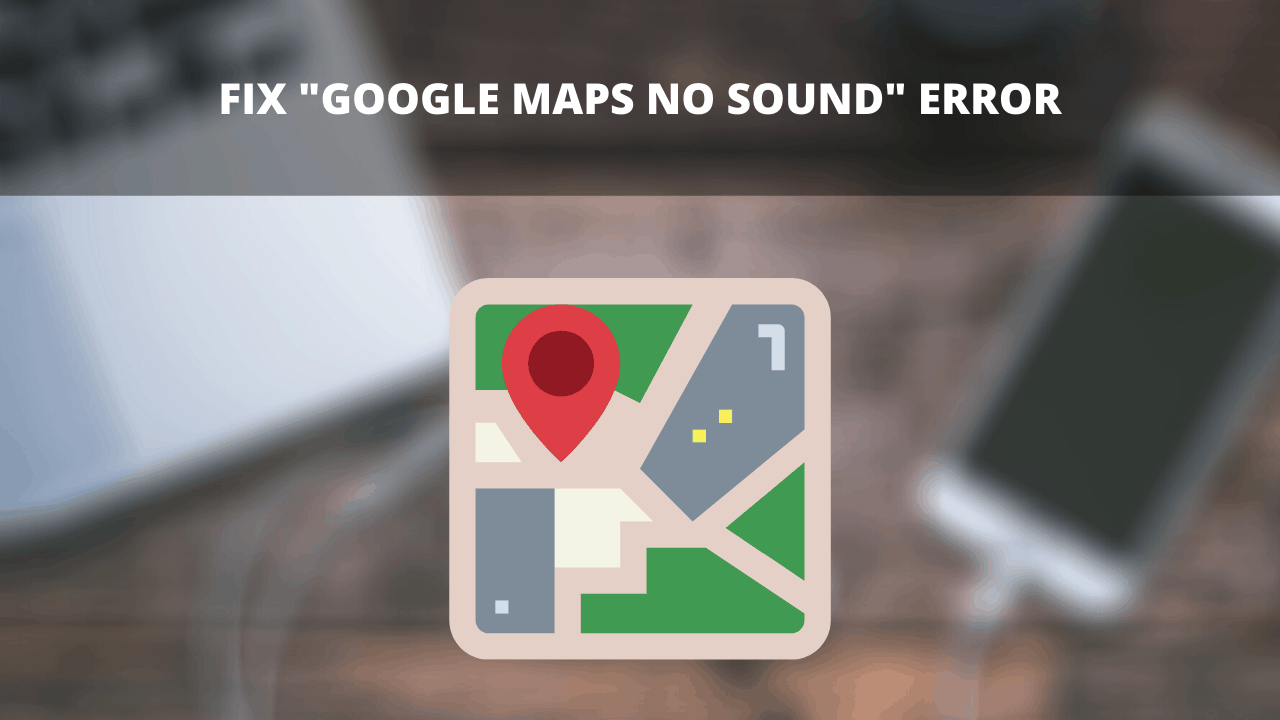If you are not receiving sound on Google Maps and want to Fix “Google Maps No Sound” error, follow the article here for the best solutions.
At times, you might have some issues in receiving sound on Google Maps. If you are driving somewhere it is very inconvenient to look every time into the map. The voice navigation for directions on Google Maps plays a crucial role in giving you directions to your desired location. But what if this voice is not received? Don’t worry, the below article will fix your problem.
Fix “Google Maps No Sound” error
Here are a few effective solutions to fix “Google Maps No Sound” error.
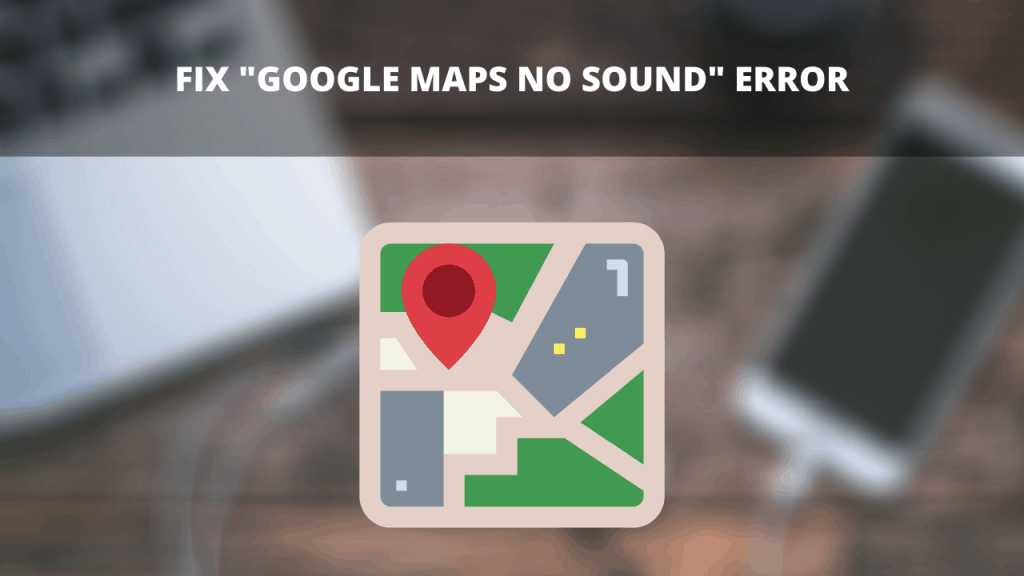
Check Internet Connection
Probably a bad signal could be a reason for issues in Google Maps. Or it is also a possibility that you might have forgotten to turn on a data connection. Check if that’s the case.
- Tap on the Airplane Mode toggle in the notification drawer and wait for 15 seconds and then try using Google Maps again.
- If the problem still persists, check if you have a proper signal for the internet.
Restart your device
A simple restart can solve most of the issues on your Android device.
- Long press the power button.
- From the menu that appears, select Reboot or Restart.
Also see – Fix “Google Play Store keeps Stopping” error
Turn On Volume of your device
Most of the time it’s just a simple thing and we panic. There’s there’s that the volume of your device system might below which is affecting the Google Maps voice.
- Press the Volume Up button of your device.
Check if Voice is turned on in Google Maps
- Go to Google Maps.
- Start Navigation.
- Tap on the Sound icon present at the top right corner of the screen.
- Make sure that it isn’t mute.
Download Voice Directions
At times, you might hear chimes instead of directions on Google Maps. This happens when the Voice directions aren’t downloaded.
All you have to do here is keep Google Maps open. The Voice direction will be downloaded soon. Once the directions are downloaded, you are good to go. You won’t hear the chimes anymore.
Select Speakers
- Turn on Bluetooth on your device.
- Pair it to the Car’s Bluetooth.
- On the car audio system, choose the sound source as Bluetooth.
- Open Google Maps on your phone.
Update Google Maps to the latest version
Keeping apps and devices updated is a need. Updates are made to fix bugs in apps. So if an update is available for Google Maps, try updating it to solve the issue.
- Go to Settings> Application Manager or Apps.
- Locate Google Maps.
- Tap on it.
- Scroll down and see if there’s an update available.
- In case you don’t see an Update option, tap on the Google Maps App version. This will direct you to Google Play Store where you will see the update option if an update is available.
- If you are on the latest version, you will be shown the message ‘Google Maps is up to date’.
If that doesn’t help, below are a ton of great solutions you can try.
Clear Cache of Google Maps
The cache is a sort of unnecessary junk accumulated over time. This needs to be cleared from time to time so as to keep the app working properly.
- Go to Settings > Apps or Application Manager> Google Maps.
- Tap on the app.
- Tap on Storage> Clear cache.
- Make sure to NOT hit the Clear Data option.
Clear cache of Google Play Services
Google Play Services is like the CPU of the Google apps in your device. It is the main operator of all these apps and issues with Google Maps could be because of Google Play Services or its cache. So try clearing it.
- Go to Settings > Apps or Application Manager> Google Play Services.
- Tap on the app.
- Tap on Storage> Clear cache.
- Make sure to NOT hit the Clear Data option.
Clear Google Maps Data
In case the clearing cache didn’t help, try clearing Google Maps data. This is slightly more strong action but if none of the above helped, this might!
- Go to Settings > Apps or Application Manager> Google Maps.
- Tap on the app.
- Tap on Storage> Clear Data.
Clear data on Play Services
Just like we said before, Google Maps has a lot to do with Google Play Services. So try this method.
- Go to Settings > Apps or Application Manager> Google Play Services.
- Tap on the app.
- Tap on Storage> Clear Data.
Uninstall Previous Google Maps Update
At times updates tend to be faulty. This could be a reason that you are facing Google Maps no sound error. Try uninstalling the previous update.
- Go to Settings> Apps or Applications Manager.
- Locate Google Maps.
- tap on it and then tap on Uninstall Updates.
- If the error doesn’t solve now, you will have to reinstall the updates by following the same path as above.
I hope the above article was useful. In case you are still facing the issues, feel free to let us know in the comment section below. We will get back to you as soon as possible.
Happy Androiding:-)