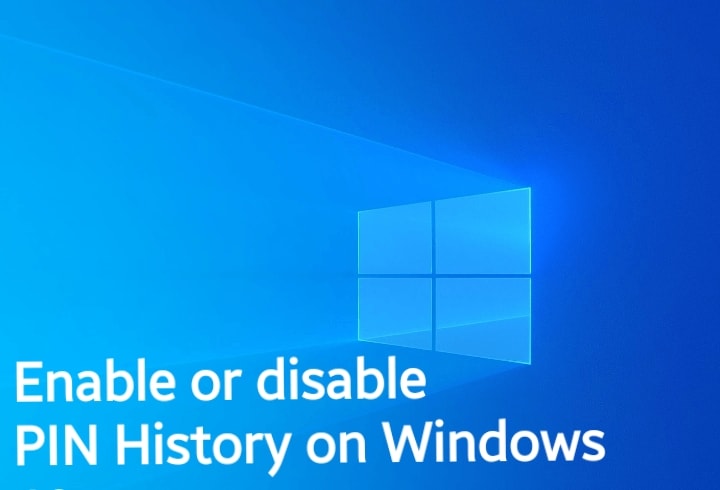One of the most powerful and effective log in ways on Windows is the PIN. It aids in logging in faster on Windows 10. Ons can save from 0 to 50 PINs on Windows 10. This results in creation of more security on Windows 10 and one cannot log in using the earlier PIN. Here is how you can enable or disable on Windows 10.
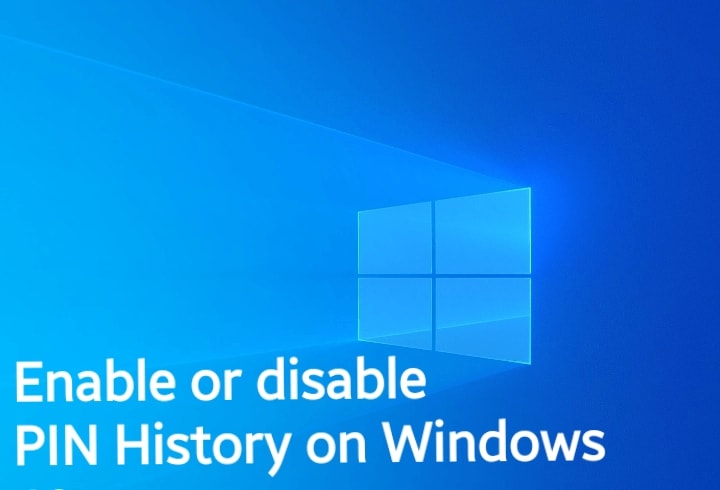
Enable or disable PIN History on Windows 10
Given below are 2 different methods that one can use to Enable or Disable the PIN history on Windows 10.
With Group Policy Editor
- Open the Group Policy Editor.
- Follow the path – Computer Configuration\Administrative Templates\System\PIN Complexity.
- Search for History.
- The description in the policy says –
This setting specifies the number of past PINs that can be associated to a user account that can’t be reused. This policy enables administrators to enhance security by ensuring that old PINs are not reused continually. PIN history is not preserved through PIN reset. The value must be between 0 to 50 PINs. If this policy is set to 0, then storage of previous PINs is not required. Default: 0.
- Double click on the entry so as to modify it. Choose the radio button as Enabled.
- For the number field for PIN History, select a value from 0 to 50.
- You will see that 0 is the default value for the policy.
- Choose the option of Apply and then select Ok.
- Reboot your PC so the changes can be made.
Using Registry Editor
- Open Windows 10 Registry Editor.
- Once you are in the registry, follow the path – HKEY_LOCAL_MACHINE\SOFTWARE\Policies\Microsoft\PassportForWork\PINComplexity
- Now set the value data from 0 to 50 for History DWORD. Take note that the base value is set to Decimal here.
- That is it. You are done here. All you have to do now is reboot the system.
- Now coming to the disabling, you have to just delete the History DWORD and that is it. The Pin History will be disabled.
That is it. You are done here.
Comment down for any doubts or questions.
Thank you for visiting:-)